Configurare una Proxy Appliance basata su Linux
(di M.Mastroianni - rev. 10-2009)
Consulta anche la sezione dedicata alla Distro IpCop sul nostro sito web
Prefazione
La seguente documentazione traccia le attività svolte durante l'installazione e la configurazione di uno dei nostri prodotti hardware/software. Di seguito mostriamo i passi necessari in merito all’installazione di un software di proxy
e filtraggio delle url, basato su sistema Linux ed altri software open source.
Rendere pubblici questi appunti vuole essere per noi il primo passo di futuri miglioramenti che grazie alla Vs collaborazione e suggerimenti non mancheranno di essere messi in atto.
Utilizzeremo come distribuzione Linux una Ubuntu Dapper (da poco non più supportata ma l'ideale per 2Gb di spazio). Consiglio in ogni caso di munirsi di un DOM più capiente (o direttamente di un hard disk da 2.5'') rispetto a quello utilizzato nei nostri test, in modo da installare in modo da installare una version più aggiornata di Ubuntu, qual si voglia dare vita più lunga al progetto (e magari avere meno problemi).
Specifiche HW su cui abbiamo effettuato i test
L’hardware utilizzato è il “Koala Micro-Pc” prodotto da KOAN con
due schede di rete.
(http://www.koala.it/it/micropc.htm)
A questo vanno aggiunti:
n.1 DOM (Disk on module) da almeno 2Gb “ Tipo Verticale”
n.1 Compact flash un po’ più grande del DOM (consigliamo il doppio, nel nostro
caso 4Gb)
n.2 Gender charger per hd da 44pin
n.1 Cavetto per hd da 44 pin (se servono due, ma uno è incluso nella confezione
del Koala)
Tutti i prodotti sono reperibili anche su circuiti commerciali a larga diffusione come eBay. La scelta della capacità delle memorie è a discrezione dell’utente.
Panoramica software da
installare
GNU/Linux – OS con
firewall integrato che garantisce piena flessibilità.
Squid - Software Proxy. E' in sviluppo da diversi anni ed è ormai considerato
un'applicazione sicura e robusta.
P3scan - Mail scanner e mail delivery.
ClamAV - Antivirus gratuito (per la posta elettronica, lavora con P3scan).
DansGuardian - Software di filtraggio dei contenuti.
Apache - Il noto web server. Usato per controllare i registri di navigazione e
gestire l'invio della segnalazione di sblocco.
Assemblaggio
Smontare il
piano inferiore del Koala con il chiavino francese incluso nella confezione e
collegare il DOM al socket 44pin (lo stesso dei dischi fissi da 2,5'') in questo modo:
Socket44 > Cavetto1
> Genderchanger > Cavetto2 > Genderchanger > DOM
Verificare ovviamente che i pin n.1 (contrassegnati in
viola) dei due cavetti abbiano lo stesso orientamento. Se l’appliance si
accende, ma non visualizza niente a video, capovolgere il verso con cui è stato
inserito il DOM.
Installazione di Linux
In questa
prima fase occorre collegare tastiera e monitor (meglio se Crt) all’appliance.
Munirsi inoltre di un lettore cd/dvd usb e di Ubuntu Dapper 6.10 (l’unica
distribuzione attualmente reputata compatibile con questo apparato). Se il
lettore è un IDE convertito in USB ricordarsi di tenere il jumper su CS.
Quindi:
1) Collegare il cavo di rete LAN (ove presente un router) alla scheda di rete principale, cioè quella con dei piccoli led sopra. Verrà vista come eth0, mentre la secondaria che collegheremo in WAN sarà in seguito vista come eth1.
2) Avviare l’appliance da cd-rom e scegliere “Install a Server” (se si installa la versione oem si ha un errore sul boot).
3) Durante la procedura guidata, scegliere di configurare eth0 come scheda principale. La rete di verrà configurata tramite dhcp, al momento della scelta del nome host, se vogliamo possiamo fare “annulla” e scegliere di configurare la rete manualmente.
4) Seguiamo le istruzioni a video per partizionare manualmente in questo modo:
· (circa) 1,7Gb ext3 con journaling
· (circa) 130Mb di swap
Rigorosamente senza LVM!
Nota: L’ideale sarebbe partizionarlo a mano, ma se dovesse funzionare, riavviare e procedere con il partizionamento guidato
5) Installiamo il bootloader Grub.
6) Infine scegliamo di installare i restanti pacchetti.
Durante
l’installazione ci verrà chiesto di creare un utente e password. Ricordiamo che
quest’ultimo avrà i permessi di admin ma potrà usare i comandi di root solo
tramite sudo.
Quindi se vogliamo una root interattiva, dobbiamo digitare il comando sudo –i ed inserire la stessa password.
Al termine di questa il computer verrà riavviato. Potete dunque scollegare il
lettore cd.
Al primo avvio del sistema dopo aver effettuato l’autenticazione, modifichiamo il file dei sudoers in modo che non ci venga chiesta la password con sudo. Quindi:
sudo –i
nano /etc/sudoers
e modifichiamo l’ultima riga da:
%admin
ALL=(ALL) ALL
In
%admin ALL=NOPASSWD: ALL
Configurazione dei repositories
Gli installatori di pacchetti default di Ubuntu sono basati su Aptitude. In questi esempi procederemo alle varie installazioni tramite apt-get. Per prima cosa dobbiamo eliminare il cd-rom dalle fonti aptitude. Da root (o sudo) digitiamo:
nano /etc/apt/sources.list
- Mettiamo
il commento alla riga che inizia per CD-ROM
- Togliamo il commento alle due righe che terminano per dapper universe
Dopo aver
aggiornato il file, per aggiornare il repository, diamo:
apt-get
update && apt-get upgrade
Importante : Se i dati non vengono aggiornati è perché c’è un bug nella visualizzazione di alcuni caratteri in nano (in pratica quando si cerca di fare un # con ALT+à si rischia di creare un carattere invisibile che non viene riconosciuto. In questo caso occorre installare in qualche modo SSH e cercare di lavorare da PuTTY (via Windows)
Nota: l’ip usato dall’appliance in Clanius sarà 192.168.1.10/255.255.255.0 , con questo va associato un gateway preferenziale, se scelto correttamente durante l’installazione, quindi se la connessione internet non funziona ancora, verifichiamo la configurazione Ip della scheda di rete principale con il comando:
ifconfig eth0
ed eventualmente effettuiamo modifiche con:
nano /etc/network/interfaces
Installazione Environment (ambiente di lavoro)
Ottimizzazione del sistema operativo
Seguiamo le seguenti operazioni con questo ordine:
Aggiorniamo
il kernel:
aptitude
upgrade && aptitude install linux-image-386
linux-restricted-modules-386
Installiamo la
GUI, cioè l’interfaccia grafica.
Questa non solo permette una più facile gestione da parte di un amministratore,
ma nel nostro caso è obbligatoria dal momento che il router Telecom AliceGate
può essere amministrato solo tramite browser grafico.
Procediamo con l’installazione:
apt-get clean && apt-get install ubuntu-desktop
Se si dovesse ricevere un errore per mancanza di spazio, diamo questo comando:
apt-get clean && dpkg --configure -a
così verrà ripulito di disco da tutti gli installer e l’installazione dell’interfaccia grafica riprenderà fino al suo termine.
Ora diamo nuovamente: apt-get clean
Ad installazione terminata, iniziamo ad eliminare ciò che non serve del pacchetto grafico:
apt-get remove openoffice* evolution* games* gimp* totem* serpentine gaim gthumb
( Attenzione a quelli con * )
Dopo che abbiamo reso il sistema più snello, provvediamo a cambiare la risoluzione di default dello schermo a 800x600 per il traffico Vnc più performante:
nano /etc/X11/xorg.conf
Cerchiamo la parola: “Modes”, ci ritroveremo nella posizione di una riga simile:
Modes "1280x1024" "1024x768" "800x600"
…e
cancelliamo le altre risoluzioni lasciando solo “800x600”
Troveremo più di una di queste righe, ognuna per una profondità di colore
diversa. Per essere sicuri la togliamo dal config di 15, 16, 24 bit.
Poi riavviamo:
reboot .
Il sistema sarà ora in modalità grafica X11 con la nostra risoluzione
impostata. A questo punto possiamo se vogliamo, personalizzare la Finestra
Log-in con accesso automatico
Controllo remoto
Installiamo
ora gli strumenti di controllo remoto con il comando:
apt-get
install ssh vnc4server vnc-common
Se come in
questo abbiamo installato la grafica in un secondo momento, non possiamo
usufruire del pannello user friendly messo a disposizione da ubuntu per modificare
le proprietà del server Xvnc. Vino è l’utility che integra tutte le proprietà.
Lo installeremo manualmente:
apt-get
install vino && apt-get clean
Facciamo ora
un test entrando da un computer Windows con UltraVnc.
Se ci sono problemi, andiamo in System >
Preferenze > Desktop remoto e verifichiamo di aver impostato la
possibilità di accedere (ricordarsi di togliere la funzione di “asking”),
altrimenti viene richiesta conferma.
Nota: Già da adesso è consigliabile
lavorare il più possibile sotto SSH dove l’I/O ha una migliore resa (vedi bug
che può verificarsi in sources.list).
Ricordiamo inoltre che via Ssh non si può accedere direttamente da root. Occorre loggarsi prima come utente
semplice e poi dare il comando sudo -i.
Cambio scenario di rete
Ora che possiamo accedere via Ssh e Vnc alla macchina, possiamo collegarla nel nostro armadio rack (o nei pressi del router) esulando monitor e tastiera.
Entriamo
nella configurazione del router e modifichiamo la classe IP. Nel caso della
nostra rete è stato necessario modificare da:
192.168.1.1 / netmask 255.255.255.0 in 10.0.0.2 / netmask 255.255.255.252
Si consiglia
di disabilitare il servizio dhcp se
presente.
Questi tipo di configurazione farà si che router non sia più direttamente
raggiungibile tramite la rete Lan ma possa essere raggiunto solo dalla seconda
scheda di rete del proxy (scheda wan) che provvederà ad inoltrare il traffico
internet ai client che ne fanno richiesta.
Con la subnet mask 255.255.255.252 la sottorete collegata alla scheda wan (che
chiameremo OverLan), prevede un
segmento di soli 4 ip, di cui solo 2 saranno gli host:
10.0.0.0 - Indirizzo della classe Ipv4
10.0.0.1 - Proxy-Firewall
10.0.0.2 - Router
10.0.0.3 - Indirizzo di Broadcast
Se si
desidera portare a 6 il numero di host (per introdurre dei router alternativi),
usare come subnet mask 255.255.255.248
Questo è un scenario tipico da realizzarsi:
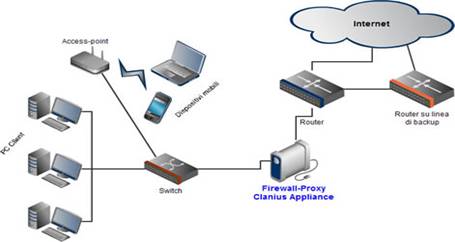
Dopo aver modificato correttamente Ip e netmask del router, questo non sarà più raggiungibile in rete dai comuni client. Colleghiamolo quindi alla seconda scheda di rete attraverso un cavo ethernet di tipo crossover o attraverso un cavo standard se si tratta di un router con switch integrato.
Impostiamo
un indirizzo ip alla seconda rete con il comando:
ifconfig
eth1 10.0.0.1 netmask 255.255.255.252 broadcast 10.10.10.3 up
poi impostiamo l’indirizzo del gateway:
route
add -net 10.10.10.0 netmask 255.255.255.252 gw 10.0.0.2 dev eth1
e riavviamo il servizio di rete:
/etc/init.d/networking
restart
Se riusciamo navigare in internet dal proxy, allora la configurazione è andata a buon fine e possiamo provvedere a salvarla nel file /etc/network/interfaces
Aggiungendo queste righe:
auto eth1
iface eth1 inet static
network 10.0.0.0
address 10.0.0.1
gateway 10.0.0.2
dns-nameservers 10.0.0.2
broadcast 10.0.0.3
netmask 255.255.255.252
Alla fine del file (senza sostituire la già presente configurazione della prima scheda) e commentando la riga con il gateway di default in riferimento alla prima scheda eth0.
Predisposizione storage card
Il passo
successivo è quello di predisporre la memoria esterna (memory card CF) per la
registrazione dei log e della cache e di tutti i file che hanno modifica più
frequente. Occorrerà quindi partizionarla in 2 partizioni da 2 Gb l’una. La
prima partizione verrà usata come partizione di restore del sistema (vedremo in
seguito come), la seconda come contenitore di cache.
L’utility consigliata per modificare le partizioni è Parted ed è già presente in questa distribuzione in versione
testuale.
Per facilitare il lavoro è consigliabile procedere con installando l’interfaccia
grafica (gparted).
Configuriamola
con:
sudo
aptitude install -f gparted && aptitude clean
Terminata la procedura, spegniamo l’apparato. Inseriamo la memory card nello slot ed avviamolo.
Da Gnome diamo ALT+F2 (esegui) e digitiamo:
gksudo
gparted
Nella barra degli strumenti in alto a destra possiamo scegliere su quale device agire (tra Dom e Cf). Clicchiamo sul menu a tendina per selezionare la cf, che ne nostro caso corrisponde a /dev/hdd
Nota: Se la memory card non dovesse figurare in elenco,
disinseriamola e reinseriamola nello slot e selezioniamo l’opzione refresh devides dal menu GParted.
Se ancora non compare, riavviamo il sistema.
A questo punto possiamo creare le due partizioni di 2Gb ciascuna, le opzioni nel menu Partition. La procedura è abbastanza intuitiva. E’ importante creare in ordine prima la partizione di restore (nel nostro caso in /dev/hdd1) formattandola Fat32. Lo spazio restante lo dedichiamo ai log e sarà ext3.
Ora via
shell possiamo montare l’unità. Editiamo il file /etc/fstab aggiungendo
questa riga che possa dare le corrette informazioni sul file system:
/dev/hdd2 /mnt/card ext3 defaults,errors=remount-ro 0 0
Creiamo la directory di mount:
mkdir
-p /mnt/card
Modifichiamo i permessi:
chmod 777 -R /mnt/card
Montiamo l’unità:
mount
/dev/hdd2 /mnt/card
Se tutto è andato a buon fine, nella directory /mnt/card dovremmo
riuscire a leggere e scrivere nuovi file.
Facciamo un test senza essere root, con questo commando che crea e cancella un
file:
touch
/mnt/card/foo.bar && rm /mnt/card/foo.bar
… da questo non dovremmo avere errori.
Se è tutto
ok. Oltre alla directory Lost+Found che troveremo di default dopo la
formattazione, procediamo col creare queste tre directory nella card:
mkdir
/mnt/card/log
mkdir /mnt/card/cache
mkdir /mnt/card/cache/p3scan
mkdir /mnt/card/cache/p3scan/children
mkdir /mnt/card/cache/p3scan/notify
mkdir /mnt/card/filter
poi diamo chmod 777 –R /mnt/card per aprirne i permessi
Configurazione dei componenti proxy e firewall
Per
abilitare le funzionalità di proxy trasparente attiviamo Ip forwarding.
Visto che questa opzione a volte (anche se è raro) si disattiva da sola a causa
di agenti esterni, poniamola il un cronjob che faccia un push ogni minuto,
quindi:
crontab
–e
e aggiungiamo questa riga:
*/1 * * * * echo 1 > /proc/sys/net/ipv4/ip_forward
Ogni utente ha il suo crontab, quindi assicuriamoci di essere in root, prima di eseguire questo comando.
Per evitare errori di compilazione durante l’installazione dei prossimi componenti, aggiornare il kernel con una versione differente ove il compilatore LibC funzioni bene con il nostro processore.
Per vedere
la versione attuale diamo:
uname
–r
La nostra image dovrebbe essere la 2.6.15-55-386 o qualcosa di simile.
Modifichiamola
con una svn leggermente precedente. Per mostrare le versione installabili in
repository diamo:
apt-get
install linux-image
Cerchiamo
una versione precedente che sia sempre di classe i386. Questa andrà bene:
apt-get
install linux-image-2.6.15-29-386
e riavviamo: reboot
Ricordiamo che in questo caso nel grub rimane in automatico creata la possibilità di far partire il sistema con la precedente image installata. In questo modo possiamo compilare Squid senza problemi.
Dopo il riavvio occorre settare tutti i routing lanciando in cascata questa serie di comandi:
iptables -t nat -A PREROUTING -i eth0 -p tcp --dport 80 -j
REDIRECT --to-port 8080
iptables -t nat -A
PREROUTING -i eth0 -p tcp --dport 21 -j REDIRECT --to-port 3128
iptables -t nat -A PREROUTING
-i eth0 -p tcp --dport 443 -j REDIRECT --to-port 3128
iptables -t nat -A
PREROUTING -i eth0 -p tcp --dport 365 -j REDIRECT --to-port 3118
iptables -t nat -A
PREROUTING -i eth0 -p tcp --dport 110 -j REDIRECT --to-port 8110
iptables -t nat -A
PREROUTING -i eth0 -p tcp --dport 25 -j REDIRECT --to-port 8110
iptables -t nat -A
PREROUTING -i eth0 -p tcp --dport 995 -j REDIRECT --to-port 8110
iptables -t nat -A
PREROUTING -i eth0 -p tcp --dport 143 -j REDIRECT --to-port 8110
iptables -t nat -A
POSTROUTING -o eth1 -j MASQUERADE
(l’ultimo commando consente di dirigere il traffico in uscita verso la seconda scheda di rete)
Possiamo controllare la corretta applicazione lanciando il comando: iptables-save
Se tutto è
ok, proseguiamo salvando i risolutati in un file:
touch
/etc/iptables
iptables-save > /etc/iptables
Per poi
aggiungere queste regole all’avvio automatico.
nano
/etc/rc.local
e prima di “exit 0”
iptables-restore < /etc/iptables
A questo punto tutto il traffico che arriva sulla porta 80 (www), verrà girato sulla 8080 (dansguardian) e così via per le altre applicazioni (squid su 3128 e p3scan su 8110). Sono appunto questi due i software di base che ora andremo ad installare per il funzionamento dell’appliance.
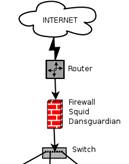
Squid e DansGuardian
Squid-cache
sarà il software di proxy che regolamenta il traffico e lo stack tcp, mentre
DansGuardian effettua controlli sul contenuto delle Url e inoltre fa si che non
entrino virus (grazie all’antivirus Clamav). Insieme sono la "forumla core" della nostra applicazione.
La stessa
logica la seguiremo per il componente di filtraggio posta: P3Scan (non ancora
installato).
Questo è il comando per installare Squid di default:
apt-get install squid squid-common
Se ci viene restituito un errore ove si envince che il “visibile_hostname” non è ancora stato settato modifichiamo il file:
/etc/squid/squid.conf
Ed aggiungiamo questa riga:
visible_hostname proxy (oppure invece di proxy usiamo
l’host di default che abbiamo dato all’installazione)
Quindi controlliamo che non ci siano errori riavviando il demone:
/etc/init.d/squid restart
Installiamo
i filtri di con Dansguardian:
apt-get
install dansguardian
Questo
comando installerà anche l’ultima versione di clamav 0.9.x presente nel
repository, che molto probabilmente andrà aggiornata. Vedremo in seguito come.
Se dovessero verificarsi errori sulle dipendenze, è soltanto dovuto ad un
problema di ordine di installazione, diamo questo comando:
apt-get
install clamav
Se nessuna
di queste soluzioni funziona, diamo questo comando di reinstallazione:
apt-get
install --reinstall dansguardian clamav
Questo comando riproduce i precedenti due in sequenza. Non dovremmo avere errori. Avremo solo un errore di avvio di Dansguardian, ed è giusto così, poiché il programma deve ancora essere configurato.
Nota: Controlliamo che dopo l’installazione di DansGuardian il file /etc/iptables non sia stato sovrascritto in modo automatico. Nel caso, riportiamo l’instradamento delle porte come prima modificando il file.
Extra: Nel mio caso, anziché usare i
repositori ho preferito compilare a mano l’ultima versione di DansGuardian. E’
una procedura più complessa rispetto a quella base, ma è una valida
alternativa.
Occorre prima aggiornare il compilatore:
aptitude
install g++
Poi
scaricare ed installare DansGuardian:
cd
/tmp/
wget [url_ultima_versione] && tar xfv [file.gz ultima versione]
cd /tmp/dansguardian-2.10.1.1
./configure
Se si riceve
un messaggio di qualche libreria mancante, installiamola.
Ad esempio, nella mia configurazione non avevo zlib:
cd
/tmp/
wget
http://ftp.us.debian.org/debian/pool/main/z/zlib/zlib-bin_1.2.3.3.dfsg-12_i386.deb
dpkg -i zlib-bin_1.2.3.3.dfsg-12_i386.deb
Se dopo
./configure il report è ok, allora compiliamo il sorgente con il comando:
make
&& make install
Modifichiamo
la configurazione di DansGuardian in modo che inizierà a funzionare al prossimo
riavvio, quindi diamo il comando:
nano
/etc/dansguardian/dansguardian.conf
e nell’editor mettiamo un commento con # alla pagina UNCONFIGURED
cerchiamo poi questi parametri e modifichiamoli in questo modo:
language=’italian’ (di default è uk)
logfileformat=2 (in formato csv)
logfilelocation=’mnt/card/log/dansguardian.log’ (nella memory card)
accessdeniedaddress=’http://192.168.1.10/error.php’ (pagina di invio segnalazione)
exceptioniplist=’/mnt/card/filter/white_list’ (white list)
weightedphrasemode
= 0
phrasefiltermode = 0
Proviamo ad avviarlo con il comando dansguardian
Se ci viene
restituito un errore di questo tipo:
Unable
to getgrnam(): Riuscito
Andiamo nel file di configurazione ed aggiungiamo questa riga:
daemongroup
= 'nogroup'
Ora che
DansGuardian è pronto, modifichiamo anche la configurazione di squid:
nano
/etc/squid/squid.conf
togliamo il commento a queste righe per modificare i parametri di
default in questo modo:
cache_dir
ufs /mnt/card/cache/squid 100 16 256
cache_access_log /mnt/card/log/access.log
cache_log /mnt/card/log/cache.log
cache_store_log none
cerchiamo poi il termine “our_networks” (CTRL+W) per modificarlo così:
acl our_networks src 192.168.1.0/24 10.0.0.0/255.255.255.252
http_access allow our_networks
ricordiamoci che DansGuardian non fa differenza tra modalità trasparente
e non, poiché questa cosa è gestita interamente da Squid. Dobbiamo quindi
settare Squid in transparent mode, quindi aggiungiamo questa righe al file di
configurazione:
httpd_accel_host
virtual
httpd_accel_port 80
httpd_accel_with_proxy on
httpd_accel_uses_host_header on
A questo
punto possiamo già riavviare il demone Squid per testarlo:
squid
-z && /etc/init.d/squid restart
Mettiamo quindi un client con classe 192.168.1.* sotto proxy alla porta 3128 e proviamo.
Se lo start
non avviene, controlliamo che la memory card sia montata bene, altrimenti
riavviamo.
Se lo start viene effettuato ma non si naviga, verifichiamo che il dns sia
giusto su /etc/resolv.conf
Se ci sono ancora problemi, il file /mnt/card/log/cache.log sulla risoluzione di eventuali blocchi.
Se tutto va bene, proviamo a metterci sotto proxy nelle porte 80 oppure 8080, dovremmo navigare attraverso DansGuardian.
Posta elettronica e antivirus
Proseguiamo
con l’installazione del proxy di posta pop3 P3scan.
Avendo già installando Dansguardian, l’antivirus Clamav è già presente quindi
per installare questo componente ci basta solo dare il comando:
apt-get
install lipcre3 p3scan clamav-daemon clamtk && apt-get clean
Al termine dell’installazione occorre configurarlo, per cui cambiamo le impostazioni nel file /etc/p3scan.conf
Teniamo
presente che p3scan risponde sulla porta 8110 ove abbiamo già provveduto ad
effettuare il NAT, per cui non modifichiamo alcuna impostazione sulle porta
nella configurazione.
Le uniche opzioni da cambiare sono quelle relative allo storage della cache:
notifydir
= /mnt/card/cache/p3can/notify
virusdir = /mnt/card/cache/p3can
scannertype = basic
scanner = /usr/bin/clamdscan --no-summary
(Attenzione: usare “clamdscan”
non “clamscan” perché il servizio ClamAV viene affiancato da ClamAV-Deamon)
(Attenzione: se nel template
commentato di configurazione c’è /usr/local/bin… non lasciamoci ingannare. Su
Ubuntu i programmi non sono collocati in /local)
Testiamo
P3scan con un client di posta. Nel caso non funzioni, proviamo a dare:
netstat
-tpan | grep 8110
per vedere se è in ascolto.
Se risulta
startato ma non funziona ancora, testiamone il funzionamento con il comando:
p3scan
-d
se dopo una serie di messaggi si conclude con la scritta “exiting now…”, vorrà
dire che dobbiamo chiudere brutalmente il servizio:
/etc/init.d/p3scan
stop
killall
-9 p3scan
Ora con p3scan –d dovremmo vederlo in ascolto correttamente.
Se invece abbiamo problemi di creazione automatica del processo PID, possiamo
crearlo a meno e poi lanciare il comando kill. Questa operazione azzererà dei
loop generati se ce ne sono:
mkdir
/var/run/p3scan && touch /var/run/p3scan/p3scan.pid
killall -9 p3scan
Ora che
P3scan è in ascolto, diamo il comando:
clamscan
per vedere a che versione siamo attualmente.
Quasi sicuramente dovremmo avere una scritta del tipo:
This
version of the ClamAV engine is outdated.
Occorre aggiornare l’antivirus.
Quindi seguiamo questa procedura:
sudo
apt-key adv --recv-keys --keyserver keyserver.ubuntu.com
0xf80220d0e695a455e651ac4d8ab767895adc2037
Con questo comando abbiamo la chiave per lanciare i nuovi repository
(sostenuti da launchpad.net). Integriamo il file /etc/apt/source.lists con queste due righe:
deb
http://ppa.launchpad.net/ubuntu-clamav/ppa/ubuntu jaunty main
deb-src http://ppa.launchpad.net/ubuntu-clamav/ppa/ubuntu jaunty main
ed effettuiamo l’aggiornamento:
apt-get
update
aptitude upgrade
e scarichiamo
il motore aggiornato con questo wget:
wget http://security.ubuntu.com/ubuntu/pool/main/c/clamav/clamav-base_0.95.1+dfsg-1ubuntu1.2_all.deb
&& dpkg -i clamav-base_0.95.1+dfsg-1ubuntu1.2_all.deb
Ad
installazione completata, diamo il comando:
freshclam
-v
Vedremo aggiornarsi due file: main.cvs e daily.cvs
Gestione pagine di segnalazione errori e siti bloccati
Se viene richiesta una URL presente in una delle blacklist di Dansguardian, è necessario che gli venga proposto all'utente una pagina che gli consentirà l’invio della segnalazione di sblocco all’amministratore. Installeremo quindi un server web per permettere l’invio della segnalazione di sblocco di una pagina:
apt-get install apache php5
con /etc/init.d/apache2 start avviamo il servizio.
Da come abbiamo visto nella configurazione di Dansguardian
abbiamo già predisposto questa pagina di errore ’http://192.168.1.10/error.php’,
dove 192.168.1.10 è l’indirizzo Ip eth0 del nostro proxy. Apriamo un browser da
un client e digitiamo http://192.168.1.10/ ,
dovrebbe apparirci una pagina che ci indica il corretto funzionamento del
server web.
I file del web server di default saranno fisicamente salvati in /var/www/
Cancelliamo il contenuto attuale della cartella:
sudo
rm -rf /var/www/*
Dobbiamo adesso creare il file error.php a nostro piacere.Si
consiglia di scaricare il template dal nostro repository di Clanius:
cd
/var/www && wget http://www.clanius.com/proxy_repository/error.php
Nota: Possiamo cambiare questo percorso da /etc/apache2/httpd.conf , nel nostro caso lo lasceremo invariato
Nota 2: Ora che Apache è pronto, consigliamo di installare anche il componente SARG (reperibile su sourceforge) per una più comoda visualizzazione delle statistiche della navigazione effettuata.
TIPS...
Appendice 1: Possiamo ovviamente cercare dei pacchetti Deb più aggiornati da: http://packages.ubuntu.com
Appendice 2: La compilazione con “make” non
funziona? Diamo:
aptitude
install build-essential
così che il compilatore verrà ripristinato.
Appendice 3: Se le IpTables non danno gli effetti
desiderati, diamo sempre un:
iptables
-f
prima di:
iptables-restore
< /etc/iptables
In modo da eseguire un flushing
Se avete suggerimenti e miglioramenti da proporre scrivetemi una e-mail a: a.verde{at}clanius{dot}com
